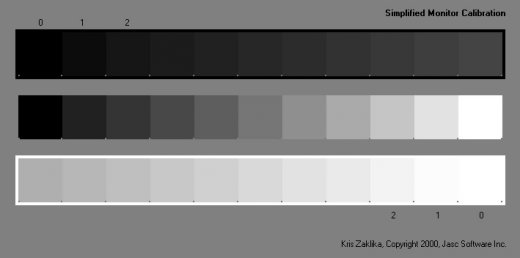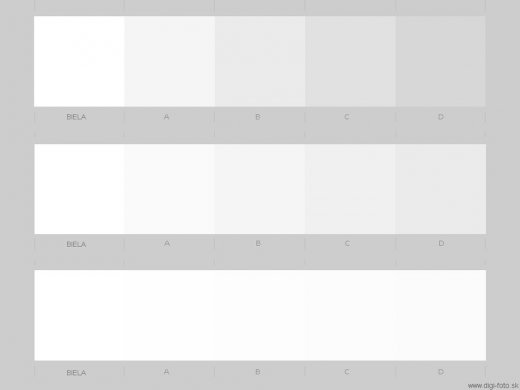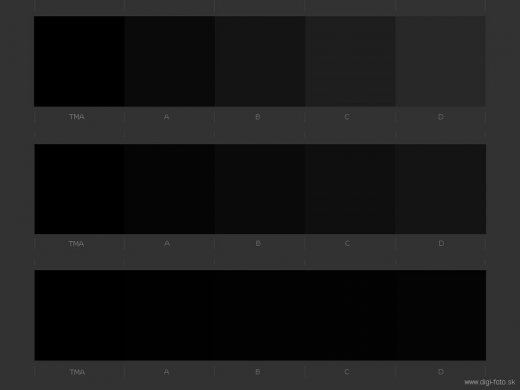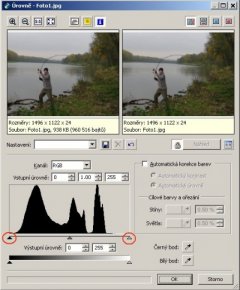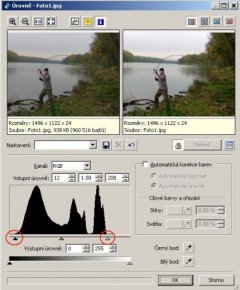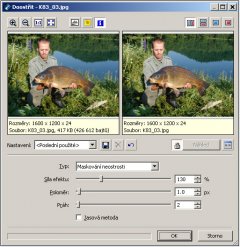V tomto druhém dílu bych rád zdůraznil nezbytnost úprav digitálně nasnímaných fotografií. V podstatě každá fotografie vyžaduje úpravy. Je to dáno nedokonalostí techniky i lidským faktorem – nikdo z nás není neomylný a i zkušený fotograf se v terénu nevyvaruje všech chyb. Následnými úpravami v počítači můžete velmi podstatně vylepšit to, co váš fotoaparát zaznamenal jak z hlediska technického (expozice, ostrost atd.), tak z hlediska kompozičního.
Nastavení monitoru (LCD panelu)
Před tím, než začnete své fotky upravovat, je potřeba učinit několik kroků, které vám zajistí to, že na svých obrazovkách uvidíte, co jste skutečně vyfotili. Nejprve se ujistěte, že máte svůj počítač a monitor správně nastavený. V nastavení displeje zkontrolujte, že na záložce Správa Barev (Color Management) je nastaven ICC profil vašeho monitoru. Ve většině případů systém sám přiřadí správný ICC profil při instalaci monitoru. Pokud tomu tak ve vašem případě není, zkuste toho dosáhnout instalací ovladače z CD od výrobce monitoru. Pokud se vám to nepodaří a nenaleznete ICC profil ani na internetových stránkách výrobce, použijte tlačítko přidat a zvolte profil sRGB, který je součástí Windows.
Profesionální kalibrací monitoru se nebudeme zabývat, neboť je k tomu nutný relativně drahý hardware, a nepředpokládám, že by jej v domácích podmínkách někdo využil. Z toho důvodu budeme nastavení monitoru provádět vizuálně.
Gamma – označením gamma rozumíme jednoduše řečeno světlost nebo tmavost obrazu. Gamma bez korekce má hodnotu 1. Monitory či LCD panely mívají většinou možnost nastavení hodnoty gamma. Doporučuje se nastavit hodnotu 2,2. Nenechte se zlákat na první pohled příjemnějšími nižšími hodnotami s jasnějším barevným podáním. Hlavním důvodem pro nastavení gamma na hodnotu 2,2 je to, že pro světlejší zobrazení musí monitor obraz již výrazněji upravit a tato korekce může způsobit ztráty v kvalitě. V případě, že máte nastavenou gamma korekci na monitoru, nezapínejte jí již v programu na prohlížení a editaci fotografií!
Nastavení černé a bílé - Jak asi správně tušíte, teď si budeme hrát s jasem a kontrastem. Jsou to velmi důležité hodnoty, které mají významný vliv na přirozené podání barev obrazu a mimo jiné ovlivňují vaši pohodu u monitoru (vysoké hodnoty škodí vašim očím a způsobují únavu) a v neposlední řadě ovlivňují životnost vašeho monitoru. Na počátku nastavte jas na hodnotu příjemnou vašim očím. Monitor by neměl příliš zářit. Pokud svítí příliš, poznáte to při delší práci při psaní např. ve Wordu (na bílé ploše) – nepřiměřený jas bude vašim očím nepříjemný a můžou vás i pálit. A teď můžete začít s laděním.
Na kalibračním obrazci (obr. 1) pomocí jasu korigujte zobrazení svrchního a spodního pruhu, pomocí kontrastu nastavte zobrazení prostředního proužku. Na konci byste měli vidět jasně rozdíly mezi všemi políčky škály. Toto nastavení by mělo být prováděno za přirozeného denního světla nebo při bílém (ne žárovkovém osvětlení).
Pokud chcete být k sobě trošku přísnější, lze k nastavení bílého bodu použít (obr. 2). Rozdíly mezi čtverci ve spodním řádku jsou již velmi jemné a může se stát, že je na svém monitoru nerozeznáte.
Totéž platí o nastavení černého bodu (obr. 3).
Software – Pro vizuelní kalibraci jze využít i volně dostupný software Monitor Calibration Wizard (http://www.hex2bit.com) nebo pro majitele Adobe Photoshopu lze použít Adobe gamma (součást Photoshopu). Při nastavování však buďte velmi pečliví a ujistěte se, že víte, co právě provádíte. Nesprávné nastavení může totiž přinést více škody než užitku.
Hardware – pokud to s úpravami svých fotografií myslíte opravdu vážně, mám pro vás jedinou radu. Kupte si kvalitní LCD panel. Z čerstvé osobní zkušenosti mohu jednoznačně doporučit značku Eizo (nejlépe s hardwarovou kalibrací). Věřte mi, že poznáte rozdíl a na problémy s barevnou věrností můžete zapomenout.
Bitmapový editor
Bitmapové editory jsou programy, pomocí kterých je možno upravovat vaše fotografie. Je jich značné množství a liší se jednak cenou (řadu z nich lze získat legálně zdarma) a také možnostmi vlastních úprav. Je těžké některý jednoznačně doporučit, protože často je používání konkrétního editoru otázka zvyku či osobních sympatií. Jednoznačně však lze doporučit editory, které umožňují efektivní a principielně správné úpravy fotografií. Vzhledem k velmi velkému množství funkcí, které dnešní editory nabízejí, se jen letmo dotknu těch podle mne důležitých, které vám efektivně a často velmi významně mohou pomoci ke zkvalitnění vašich fotek. Tím na druhou stranu zároveň doporučuji pracovat s takovými editory, které popisované funkce obsahují (např. Adobe Photoshop, Zoner Photo Studio, Gimp, PhotoFiltre, XnView aj.). Nebudu zde konkrétně popisovat, jak se popisovaná funkce přesně používá, neboť se konkrétní postupy mohou v různých editorech lišit. Důležitější je totiž uvědomit si, že tu daná funkce existuje a že nám může pomoci.
Ořez – Ořez je neocenitelným pomocníkem při nápravě kompozičních chyb. Navíc by to měl být vždycky první krok z řady úprav vaší fotografie. Všechny další úpravy provádějte až s ořezanou fotografií. Důvodů je více, ale při tomto postupu se vám nemůže stát, že při úpravách například změníte celkový kontrast fotografie a ořezem ho pak změníte. Místo neobratného popisování co lze ořezem vylepšit uvedu pár názorných příkladů.
Srovnání linearity – Protože na našich fotografiích se voda vyskytuje velmi často, měli bychom si dát pozor, aby vodní hladina na horizontu resp. protilehlé břehové linie byly vodorovné. Při focení nám to může trochu utéct, nic vážného se však neděje, pokud si uvědomíme, že lze tento nedostatek snadno odstranit.
Odstranění červených očí – protože jsem vás na začátku nabádal k vypnutí funkce redukce červených očí, je zřejmé, že červené oči na svých fotografiích neponecháme. Je to snadná a rychlá operace, tak nebuďme líní a nenechávejme ze svých fotografií na nás koukat červenooké zombie.
Úpravy expozice – úrovně jsou důležitým nástrojem pro dosažení optimální barevné tonality fotografie. Standardní funkce editorů jas a kontrast nejsou pro úpravy jasu a kontrastu fotografií vhodné. Proč tomu tak je by bylo nad rámec tohoto článku, proto prosím toto konstatování ve vlastním zájmu přijměte. Nepoužívejte ke ztmavení nebo zesvětlení fotografií funkce jas a kontrast, ale používejte k tomu funkci „úrovně“ (levels) popřípadě „křivky“ (curves). Jak na to? Není to složité. Jde o to najít ve vašem editoru funkci „úrovně“ (levels). Pod histogramem v okně úrovní najdete tři šoupátka. Černé, bílé a šedé. Cílem našeho snažení je to, aby hrbolky histogramu vyplňovaly celou plochu grafu, čili aby histogram začínal hned na úrovni černého jezdce a končil až na úrovni jezdce bílého. Dosáhneme toho tak, že posuneme černý a bílý jezdec do míst, kde začínají a končí hrbolky histogramu.
Pod histogramem se nachází ještě třetí šedý jezdec, jehož posunem doleva nebo doprava měníme střední tóny. Na rozdíl od funkce „jas“ tato operace ztmavuje a zesvětluje obrázek přesně tak, jak to potřebujeme .
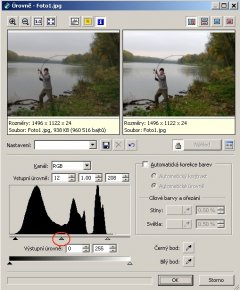
Pokud si na to netroufáte, můžete vyzkoušet funkci „Automatické úrovně“ (auto levels). Někdy se ovšem může stát, že s výsledkem nebudete spokojeni. Automatika zkrátka není všemocná.
Doostření – Doostření vaší fotografie by mělo být jakousi tečkou za všemi úpravami. A proč vlastně doostřovat? Oproti obrazu vnímanému naším okem, který oplývá nekonečnou jemností detailů, je digitální záznam omezený rozlišením senzoru. Navíc současné senzory jsou téměř bez výjimky konstruovány pomocí tzv. Bayerovy masky, která průměruje údaje vždy ze 4 sousedních pixelů. Anti-aliasing filtr, který zabraňuje moiré, z principu své činnosti také mírně rozostřuje. Přesto, že se obrazové procesory snaží o kvalitní interpolaci, řada detailů se tak bez náhrady ztrácí. Všechny tyto procesy společně způsobují, že digitální fotografie přímo ze snímače bez jakýchkoliv úprav nám připadá trochu rozmazaná a neostrá. Hlavním důvodem pro doostření je tedy vlastně subjektivní dojem. Správně doostřená fotografie vypadá prostě líp.
Na doostření existuje mnoho speciálních metod, ale já vám doporučím jednu jednoduchou a dobrou, se kterou budete mít plnou kontrolu nad výsledkem. Nazývá se sice různě (Doostření, Unsharp Mask apod.), ale bezpečně jí poznáte podle třech proměnných veličin. Míra (Amount), Poloměr (Radius) a Práh (Threshold).Míra (Amount) –definuje množství doostření, 100 % znamená, že původní kontrast hrany bude zvýšen na dvojnásobek. Poloměr (Radius) – se udává v obrazových bodech a definuje počet pixelů, které budou okolo zjištěné hrany doostřovány. Práh (Threshold) - říká, jak moc musí být sousední pixel odlišný, aby byl doostřován. Je proto rozumné nastavovat Práh na hodnoty kolem 1-3, čímž se efektivně potlačuje nechtěné zostřování šumu.
Univerzální nastavení samozřejmě neexistuje, ale jako jakési výchozí nastavení pro vaše experimentování lze doporučit nastavení: míra 120 - 150 %, poloměr 1 – 1.5, práh 2. Pro jemné doostření, které uchová většinu detailů použijte nastavení 70/0,4/0. Částečně lze zachránit i lehce rozostřené snímky – zkuste nastavení 450/0,4/0.
Úpravy fotografií - závěr
Představené funkce představují samozřejmě jen malou část z toho, co výkonné editory dovedou. Nicméně jsem přesvědčen, že právě pomocí těchto funkcí dokážete své fotografie významně vylepšit. A kromě jiného jejich prostřednictvím proniknete do světa úprav a objevíte další funkce, které mohou pro vás být užitečné.
A na závěr snad rady nejdůležitější. Nikdy neupravujte originál – vždy jen kopii. Před úpravami si uložte originály z fotoaparátu na jiné místo v počítači a upravujte pouze kopie.
Pokud fotíte do formátu JPG, což je komprimovaný formát, před úpravami si fotky převeďte do nekomprimovaného formátu (BMP, TIFF). Několikanásobnými úpravami formátu JPG dochází ke zhoršení kvality.
Hodně krásných chvil u vody a dobré světlo!